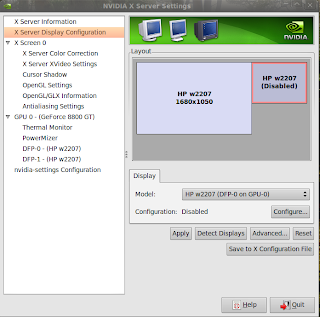Navigate to the VirtualBox installation folder (.VirtualBox) which is located your home folder. You'll have to enable the viewing of hidden files in the view menu or by pressing CTRL+H.
Open up the HardDisks folder and right click on the .vdi file containing the VM you wish to share. Click the permissions tab. Where it says, Others Access choose "Read and write" from the drop-down menu and click Close.
 Now you're going to want to log in as the second user and open up VirtualBox. Click New and then Next. You can name your machine whatever you want here. In the OS Type drop-down box, make sure you choose the same version as you installed before, in this case Windows 7. Click Next. Choose a memory size. The default is good. Click Next.
Now you're going to want to log in as the second user and open up VirtualBox. Click New and then Next. You can name your machine whatever you want here. In the OS Type drop-down box, make sure you choose the same version as you installed before, in this case Windows 7. Click Next. Choose a memory size. The default is good. Click Next.
Now you're going to want to choose "Use existing hard disk." Click the little folder with the green arrow on it. Click the Add button and navigate to where the .vdi file is located in the other user's home directory. You'll have to Right Click and Show Hidden Files. Select the desired .vdi file and choose Open.
 Click Select. Now you'll be able to use the existing hard disk. Click Next. Click Finish.
Click Select. Now you'll be able to use the existing hard disk. Click Next. Click Finish.You should now be able to start the virtual machine as normal.